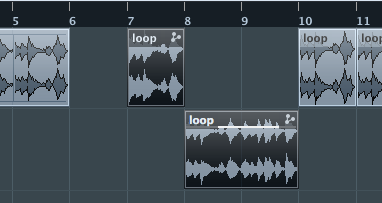The ESSENTIAL EDITING
The main advantage of a digital recording is to take action on the track with the said activities of "editing." This working method is very useful in registrations separate tracks (each tool has its trace) as in the case in which the musician has made mistakes, these can be corrected by re-running the instrumentalist the wrong side or correcting it through ' use of special tools. Before getting into advanced editing we see how to use the basic tools:
First we analyze the tools available for the single track. The "m" and "s" you see circled in the figure above, respectively, allow you to "shut up" (m = mute) track or to let her play alone (s = only)
in the figure above we find the tools that allow us to access the editing features. Let's see them one by one:
This tool allows you to select the track affected editing
This allows you to select a portion of the track on which to make special modifications
This tool allows you to cut into parts one track to eliminate or modify, for example, the wrong notes of a solo guitar or the jarring of a vocal part.
This one allows you to paste two or more tracks (cut with previous tool or separated because registered at two different times)
This tool is used to delete the selected part (practicable operations even with the delete key)
through this tool we can expand the grid in order to achieve a greater level of detail on the selected track
this tool allows you to "shut up" (mute) the track on which it is applied. The track will be displayed with a light gray color and will not be played in reproduction. Clicking again on the track "silenced" with this tool, you can enable it again
via this tool we can change the volume and any FADE IN or FADE OUT on the track without using automation (we will see later in what they consist)
This tool allows us to listen to the track deciding the mouse the playback speed
this tool, if selected (as shown), set the program in such a way as to follow the workpiece playback scrolling the grid
If selected, this button allows you to get a magnet on separate tracks so, drag next to another track, tend to engage automatically at the end of the previous track. This last feature is very useful for a good editing because it often happens that, by moving the traces on the grid, they can also be moved a few milliseconds from earlier.
THE cROSSFADE
One of the most important features for making the most effective editing is that of CROSSFADE. Applied to two neighboring traces the crossfade lets you mix the two tracks by lowering the volume of the first and raising that of the second gradually. In case of solos which we corrected the second part, this feature saves you not to hear the annoying clicks of the cut and to give more naturally to the execution, as it had been played in a single moment.
THE LOOP
In the case in which the musicians have performed the song along with the click of the metronome, it may be helpful to identify the tracks that are repeated throughout the duration of time (eg. Battery times, bass lines, rhythmic guitar etc) that are more successful than others. When using this function we find solace in the Cubase grid, if the musicians have played the part perfectly in sync with the beat of the metronome, we could bring the same point in the song where the metronome has the same rate and the same division in terms of measures.
EFFECTS AUDIO
There are different types of effects that can be applied to different audio tracks or clips from these. Unlike those we apply directly in the channel window, and that we can turn at any time, those that apply to the individual track become permanent (unless you cancel them with the function can be activated by right-clicking in the track-HISTORY OF AUDIO PROCESSING OFF LINE).
We see the most important effects:
THE NORMALIZATION (Processing-NORMALIZES)
Normally this type of effect is used in the case where the track volume is too low. It 'good to remember that turning up the volume of a track recorded at a low signal level does not mean the same effect as when the signal level is correct, the procedure, although you raise the volume, it does not improve the dynamics and power of a audio track recorded at the correct volume, but merely increases the volume thus increasing the background noise. The feature can be useful in case we have added an external effect like the wind in the original file was recorded at a low volume. To apply the effect to the track we just select it and click on it with the right button, then from the drop down menu, select Process-NORMALIZES
At the top of the NORMALIZES Function dialog box. By adjusting the slider we can define the volume which will have to get the selected track (0dB is the maximum). Through the PREVIEW button we can hear the result, with the PROCESS key shall apply normalization to the track.
FADE IN and FADE OUT (Process-FADE IN or FADE OUT)
This effect allows you to pick up or slow down the volume of a track exactly where you are interested. E 'can use the menu item Process-FADE IN or FADE OUT or make the effect graphically as it is explicated by the figure below:
Acting on geometric shapes detected by the red dots can effeettuare FADE IN and FADE OUT as well as increase or decrease the overall volume of the track (the latter function performs the central square). The level and fade position is represented by the blue line you see in the picture.
PITCH SHIFT (Process-PITCH SHIFT)
This effect has two different functions: the first is used to correct the false notes and is used only on certain portions of the track; the second is the one used in case you want to totally change the hue of an entire instrument track (eg. Far play the notes of a traposte of 4 semitones synthesizer or a lower octave).
If in the second case we can select the entire track and apply the pitch shift in the first we are forced to more precisely indicate the area of intervention. We do double-clicking on the track in order to open "The Sample Editor" as in the figure below, and afterwards by selecting the part you want to apply the effect:
The second button in this circled in Figure allows you to continuously play back (loop) the selected part with the mouse in order to identify mistakes without the part of the track on which to intervene with the pitch shift.
In the area of pitch shifting we decide which note Settings must be reached while in REFERENCE write the note of origin or the fundamental intonation general.
For the moment we stop here, you can explore other effects present and assess if they can be useful to your needs.
EDITING MIDI
If editing of audio files is rigidly secured to the execution of our instrument and therefore can be considered more times need to rerun parts with uncorrectable errors, as regards the midi editing the available features are much more effective in terms of correction of 'execution. As already seen in the homonymous section since it is registered in graphic form pulses, you can act not only on the single note but also on its dynamic specification, the Sustain button and on many parameters, some of which are defined controller.
The parameters that we will discuss here are those related to velocity (ie dynamic), the modulation (pitch shift present in many synths and master keyboards) and to sustain (the pedal that keeps the notes you play even if we detach from the fingers keyboard).
First we add a new MIDI track in the project. To do this, simply operate in the same way we created the audio tracks (right click on an empty area in the column where I present the various tracks) but this time selecting ADD MIDI TRACKS.
He armed the track just created we need to specify which MIDI source will be taken from the signal then send to the reference synth. The spring is usually identified by the voice MIDI ALL INPUTS, in this case, the sequencer will take the signal from any MIDI device (keyboard, sequencer, etc.) is connected to the MIDI IN jack of your sound card or MIDI interface. Sull'out we must instead disclose the synth will receive MIDI signals sent via the IN ... down a sample configuration:
A midi track is similar to the AUDIO except by some substantial differences. Prime among these the IN that returns options linked to only midi inputs available, the OUT that instead returns only the VSTi or external devices on which to play the pulses received from IN, the channel (CHN) that must be assigned uniquely to each trace (values ranging from 1 to 16) and any of the synth options out (If such item Screaming B4 which is a VSTi B4Xpress preset).
As soon as we start recording the track is automatically updated with the notes you're playing. After registration we can to double click on the track and take action on what we played. Essential to remember that the position of the notes on the grid is closely linked to the beats of the metronome so it is always advisable to use the midi only when we play respecting the time of the project worth: a further difficulty in editing and in instruments such as the quantization that obeys strict criteria imposed by the grid.
of course if we add keyboards on a base already registered in advance and on which it is not possible to apply a time, or simply prefer to play hindered by borders, we will rely on our skill of performers trying not to make too many mistakes and treating the midi as it were an audio track.
To edit the notes you play as well as the parameters related to sustain, modulation, velocity etc we just double-click on the track and go to the EDITOR KEY display:
In the figure above we see a typical example of midi track. The visible rectangles are the notes you play, the keyboard on the left side helps us to identify them more easily. Clicking on a rectangle the sequencer will play back the sound of the note, we can lengthen or shorten the rectangle at will so acting on the length of the note (or length). The part circled in red indicates the selection of additional controllers such as the velocity (as in the case of the example). Clicking on the arrow we can select the one of interest to us.
QUANTIZATION
A very interesting feature regarding the midi editing is that of the quantization already analyzed in the homonymous section.
The main advantage of a digital recording is to take action on the track with the said activities of "editing." This working method is very useful in registrations separate tracks (each tool has its trace) as in the case in which the musician has made mistakes, these can be corrected by re-running the instrumentalist the wrong side or correcting it through ' use of special tools. Before getting into advanced editing we see how to use the basic tools:
First we analyze the tools available for the single track. The "m" and "s" you see circled in the figure above, respectively, allow you to "shut up" (m = mute) track or to let her play alone (s = only)
in the figure above we find the tools that allow us to access the editing features. Let's see them one by one:
This tool allows you to select the track affected editing
This allows you to select a portion of the track on which to make special modifications
This tool allows you to cut into parts one track to eliminate or modify, for example, the wrong notes of a solo guitar or the jarring of a vocal part.
This one allows you to paste two or more tracks (cut with previous tool or separated because registered at two different times)
This tool is used to delete the selected part (practicable operations even with the delete key)
through this tool we can expand the grid in order to achieve a greater level of detail on the selected track
this tool allows you to "shut up" (mute) the track on which it is applied. The track will be displayed with a light gray color and will not be played in reproduction. Clicking again on the track "silenced" with this tool, you can enable it again
via this tool we can change the volume and any FADE IN or FADE OUT on the track without using automation (we will see later in what they consist)
This tool allows us to listen to the track deciding the mouse the playback speed
this tool, if selected (as shown), set the program in such a way as to follow the workpiece playback scrolling the grid
If selected, this button allows you to get a magnet on separate tracks so, drag next to another track, tend to engage automatically at the end of the previous track. This last feature is very useful for a good editing because it often happens that, by moving the traces on the grid, they can also be moved a few milliseconds from earlier.
THE cROSSFADE
One of the most important features for making the most effective editing is that of CROSSFADE. Applied to two neighboring traces the crossfade lets you mix the two tracks by lowering the volume of the first and raising that of the second gradually. In case of solos which we corrected the second part, this feature saves you not to hear the annoying clicks of the cut and to give more naturally to the execution, as it had been played in a single moment.
THE LOOP
In the case in which the musicians have performed the song along with the click of the metronome, it may be helpful to identify the tracks that are repeated throughout the duration of time (eg. Battery times, bass lines, rhythmic guitar etc) that are more successful than others. When using this function we find solace in the Cubase grid, if the musicians have played the part perfectly in sync with the beat of the metronome, we could bring the same point in the song where the metronome has the same rate and the same division in terms of measures.
EFFECTS AUDIO
There are different types of effects that can be applied to different audio tracks or clips from these. Unlike those we apply directly in the channel window, and that we can turn at any time, those that apply to the individual track become permanent (unless you cancel them with the function can be activated by right-clicking in the track-HISTORY OF AUDIO PROCESSING OFF LINE).
We see the most important effects:
THE NORMALIZATION (Processing-NORMALIZES)
Normally this type of effect is used in the case where the track volume is too low. It 'good to remember that turning up the volume of a track recorded at a low signal level does not mean the same effect as when the signal level is correct, the procedure, although you raise the volume, it does not improve the dynamics and power of a audio track recorded at the correct volume, but merely increases the volume thus increasing the background noise. The feature can be useful in case we have added an external effect like the wind in the original file was recorded at a low volume. To apply the effect to the track we just select it and click on it with the right button, then from the drop down menu, select Process-NORMALIZES
At the top of the NORMALIZES Function dialog box. By adjusting the slider we can define the volume which will have to get the selected track (0dB is the maximum). Through the PREVIEW button we can hear the result, with the PROCESS key shall apply normalization to the track.
FADE IN and FADE OUT (Process-FADE IN or FADE OUT)
This effect allows you to pick up or slow down the volume of a track exactly where you are interested. E 'can use the menu item Process-FADE IN or FADE OUT or make the effect graphically as it is explicated by the figure below:
Acting on geometric shapes detected by the red dots can effeettuare FADE IN and FADE OUT as well as increase or decrease the overall volume of the track (the latter function performs the central square). The level and fade position is represented by the blue line you see in the picture.
PITCH SHIFT (Process-PITCH SHIFT)
This effect has two different functions: the first is used to correct the false notes and is used only on certain portions of the track; the second is the one used in case you want to totally change the hue of an entire instrument track (eg. Far play the notes of a traposte of 4 semitones synthesizer or a lower octave).
If in the second case we can select the entire track and apply the pitch shift in the first we are forced to more precisely indicate the area of intervention. We do double-clicking on the track in order to open "The Sample Editor" as in the figure below, and afterwards by selecting the part you want to apply the effect:
The second button in this circled in Figure allows you to continuously play back (loop) the selected part with the mouse in order to identify mistakes without the part of the track on which to intervene with the pitch shift.
In the area of pitch shifting we decide which note Settings must be reached while in REFERENCE write the note of origin or the fundamental intonation general.
For the moment we stop here, you can explore other effects present and assess if they can be useful to your needs.
EDITING MIDI
If editing of audio files is rigidly secured to the execution of our instrument and therefore can be considered more times need to rerun parts with uncorrectable errors, as regards the midi editing the available features are much more effective in terms of correction of 'execution. As already seen in the homonymous section since it is registered in graphic form pulses, you can act not only on the single note but also on its dynamic specification, the Sustain button and on many parameters, some of which are defined controller.
The parameters that we will discuss here are those related to velocity (ie dynamic), the modulation (pitch shift present in many synths and master keyboards) and to sustain (the pedal that keeps the notes you play even if we detach from the fingers keyboard).
First we add a new MIDI track in the project. To do this, simply operate in the same way we created the audio tracks (right click on an empty area in the column where I present the various tracks) but this time selecting ADD MIDI TRACKS.
He armed the track just created we need to specify which MIDI source will be taken from the signal then send to the reference synth. The spring is usually identified by the voice MIDI ALL INPUTS, in this case, the sequencer will take the signal from any MIDI device (keyboard, sequencer, etc.) is connected to the MIDI IN jack of your sound card or MIDI interface. Sull'out we must instead disclose the synth will receive MIDI signals sent via the IN ... down a sample configuration:
A midi track is similar to the AUDIO except by some substantial differences. Prime among these the IN that returns options linked to only midi inputs available, the OUT that instead returns only the VSTi or external devices on which to play the pulses received from IN, the channel (CHN) that must be assigned uniquely to each trace (values ranging from 1 to 16) and any of the synth options out (If such item Screaming B4 which is a VSTi B4Xpress preset).
As soon as we start recording the track is automatically updated with the notes you're playing. After registration we can to double click on the track and take action on what we played. Essential to remember that the position of the notes on the grid is closely linked to the beats of the metronome so it is always advisable to use the midi only when we play respecting the time of the project worth: a further difficulty in editing and in instruments such as the quantization that obeys strict criteria imposed by the grid.
of course if we add keyboards on a base already registered in advance and on which it is not possible to apply a time, or simply prefer to play hindered by borders, we will rely on our skill of performers trying not to make too many mistakes and treating the midi as it were an audio track.
To edit the notes you play as well as the parameters related to sustain, modulation, velocity etc we just double-click on the track and go to the EDITOR KEY display:
In the figure above we see a typical example of midi track. The visible rectangles are the notes you play, the keyboard on the left side helps us to identify them more easily. Clicking on a rectangle the sequencer will play back the sound of the note, we can lengthen or shorten the rectangle at will so acting on the length of the note (or length). The part circled in red indicates the selection of additional controllers such as the velocity (as in the case of the example). Clicking on the arrow we can select the one of interest to us.
QUANTIZATION
A very interesting feature regarding the midi editing is that of the quantization already analyzed in the homonymous section.