Cubase lessons - 29 (Sound Editing 11)
Copy, Duplicate, Repeat and Grouping events
We have already seen several ways to copy an event but we can also do it by clicking on it while holding down [Alt] and dragging with the mouse to the location that will host the copy. We try to do this by copying the audio portion of the example shown, and placing it as the bar 7.
We dissolve now part newly copied in such a way as to have the re-divided audio clips.
We select only the third audio clips (simply by clicking on it).
Choose Edit / Functions / Duplicate whose keyboard shortcut [Ctrl] + [D] (PC), [Cmd] + [D] (apple). The selected clip is duplicated immediately right.
If, however, you must make more than one copy of the selected clip should then chooseEdit / Finctions / Repeat ... which has as [Ctrl] + keyboard shortcut [K] (PC), [Cmd] + [K] (apple). It opens the following window.
The number of copies is set in Count pane (for example we choose the value 4). The boxCopies of Shared (shared events option) when activated makes sure that events and parties copied to reproduce any changes to the event or original part. While the shared MIDI parts should be specified all parts and audio events in this mode regardless of who is or is not checked this option. We will see it in a future article, dedicated to audio processing, such as making a change to the clip that represents the shared audio event appears a window that asks us if we want to apply this change only to the affected clip or all those shared. By clicking OK the clip is copied four times.
Now we set the locators L, R between measures 16 and 20 and we select the last clip.
Now choose Edit / Functions / Fill Loop and as we can see it creates a number of copies selected event sufficient to fill the area between the two locators.
The last copy is shortened if its length exceeds the right locator.
If we select a clip and move down, Cubase automatically creates a new audio track to receive it. We look at the following picture.
If we drop the clip down, Cubase automatically creates a new track at the time of release the mouse button.
The events even if they belong to different tracks can be grouped to form a single object.We select two events belonging to two different tracks.
Choose Edit / Group or use the keyboard shortcut associated with [Ctrl] + [G] (PC),[Cmd] + [G] (apple): the two events are grouped together as to form a single object.Events or grouped clips have a special symbol placed at the top right of the clip.
When you select a clip that is grouped with others you are also selected all the clips constituting the grouping. When you make a move, this will cover all the group's clips.
If you make a fade in / out, or a reduction of the volume level of a clip belonging to the same task group will be carried out on all grouped clips.
Grouped clips can be divided again by selecting Edit / Ungroup or by using the keyboard shortcut associated with [Ctrl] + [U] (PC), [Cmd] + [U] (apple).














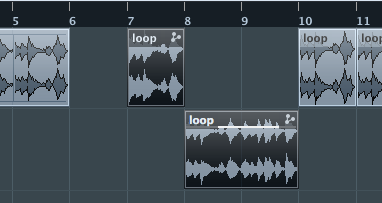


0 comments:
Post a Comment